
안녕하세요. 쉽게 컴퓨터 사용 정보를 전달하는 꿈사탕의효능 입니다. 오늘 함께 알아볼 내용은 윈도우10 컴퓨터를 사용하는 분들의 바탕화면(배경화면) 변경 방법입니다. 컴퓨터 초급자도 쉽게 배경화면 변경이 가능하니 천천히 따라해보시길 바랍니다.

윈도우 10 컴퓨터를 켠 후 바탕화면을 보면 마우스 커서가 있죠? 마우스를 빈 공간에 가져다 둔 후 오른쪽 버튼을 클릭합니다.
그러면 위 사진처럼 새 폴더, 보기, 정렬 기준, 새로고침 등 메뉴가 나올 거예요. 모양이 조금 다르더라도 걱정하지 마시고 '개인 설정'이라고 된 부분을 클릭해 주세요.
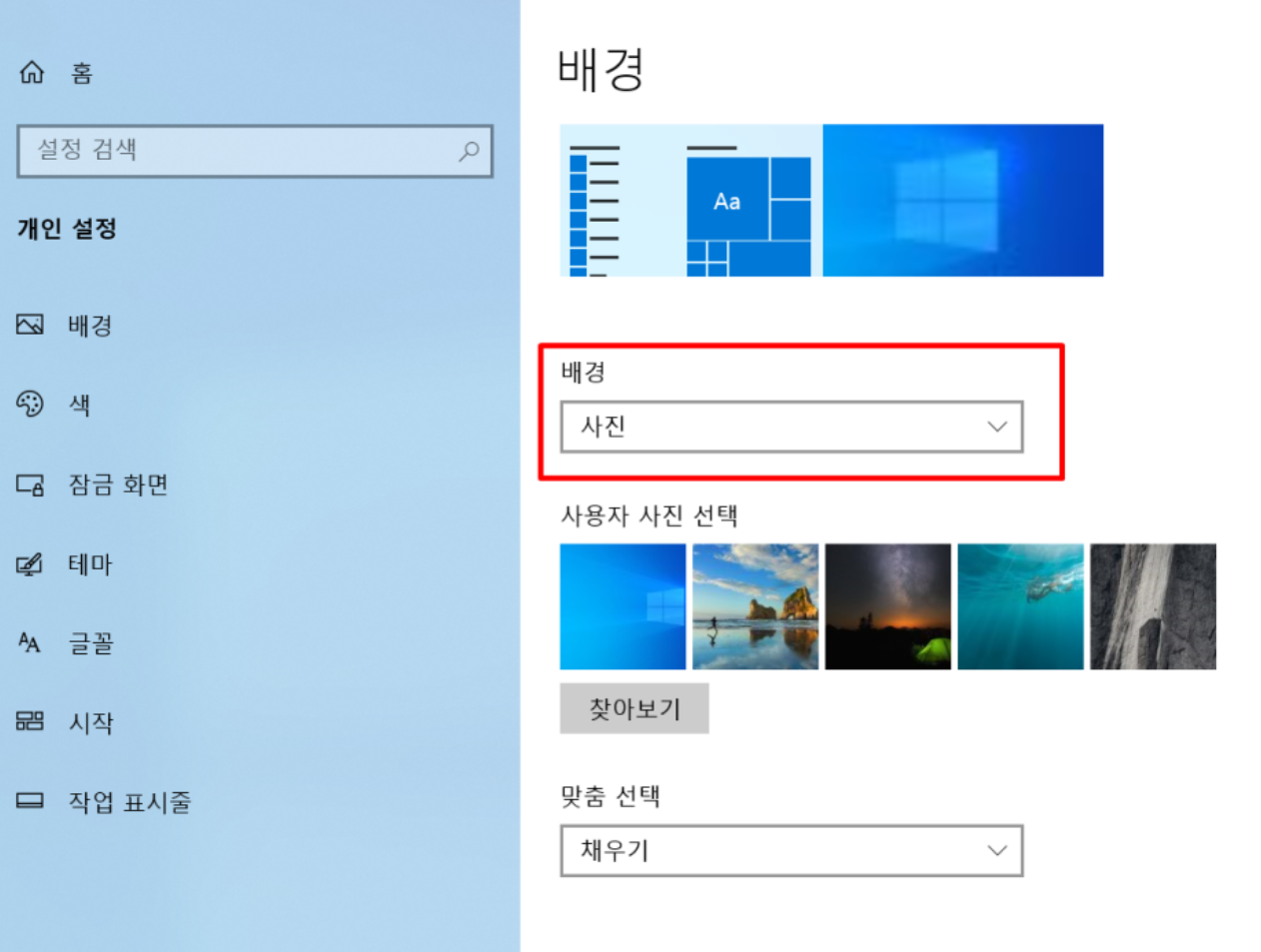
이제 윈도우10 컴퓨터 배경화면(바탕화면) 설정 메뉴가 켜졌을 것입니다. 이제 함께 하나씩 해볼게요.
위 사진에 붉은색으로 표시된 부분을 보면 '사진'이라고 되어있죠? 이것은 바탕화면에 사진이 표시되고 있다는 뜻입니다. 한 번 클릭해 보세요.
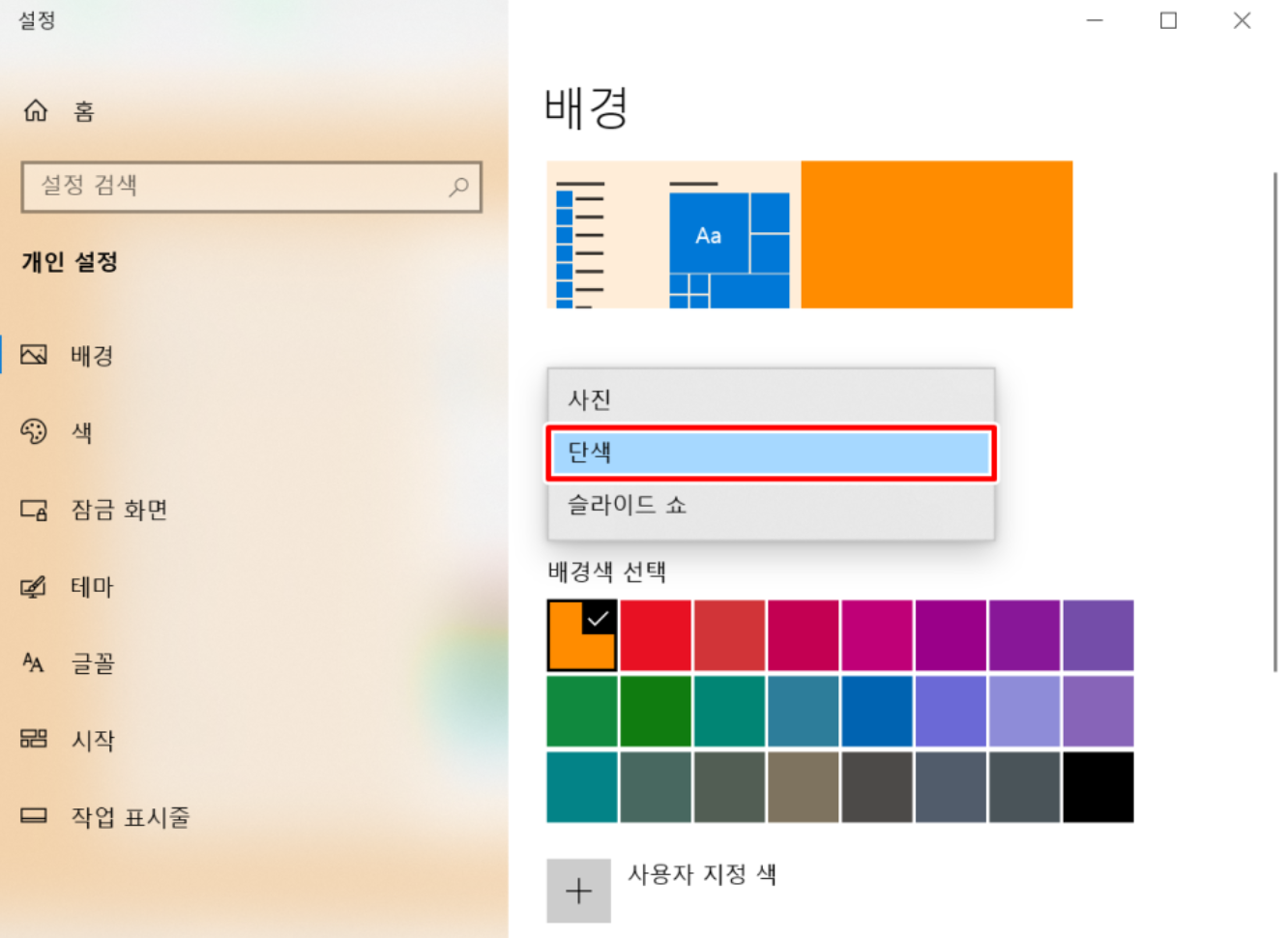
클릭하면 사진, 단색, 슬라이드 쇼 세 가지 메뉴가 나옵니다. 실습하는 중이니 '단색'을 눌러볼게요. 그러면 배경색을 선택할 수 있는 화면이 나옵니다. 주황색을 누르면 바탕화면이 주황색이 되고, 녹색을 누르면 녹색이 돼요.
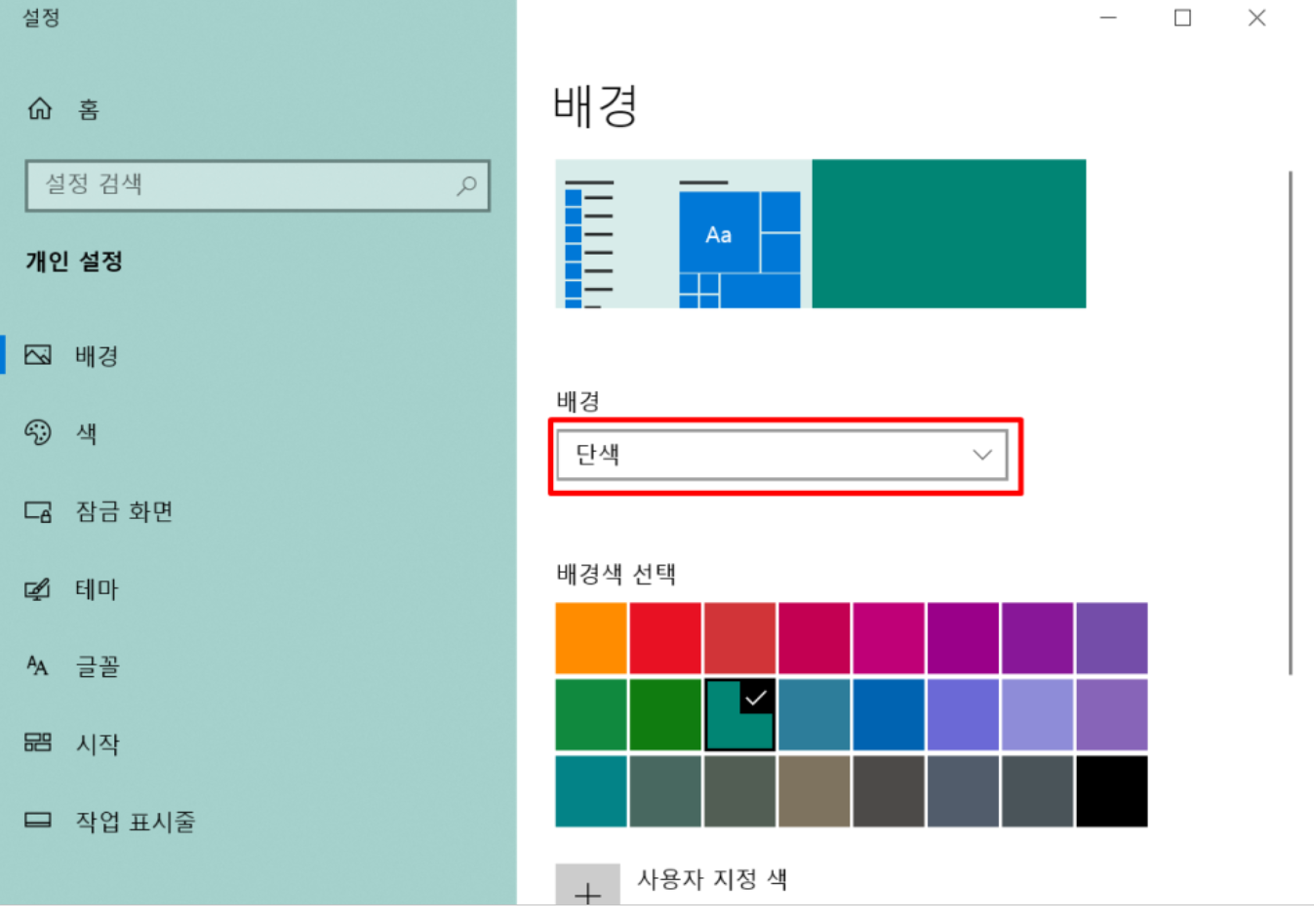
다시 위 사진을 참고하여 '단색'을 클릭합니다. 그러면 다시 '사진', '단색', '슬라이드 쇼' 선택 창이 나올 거예요. 사진을 눌러 다시 이전 화면으로 돌아가겠습니다.
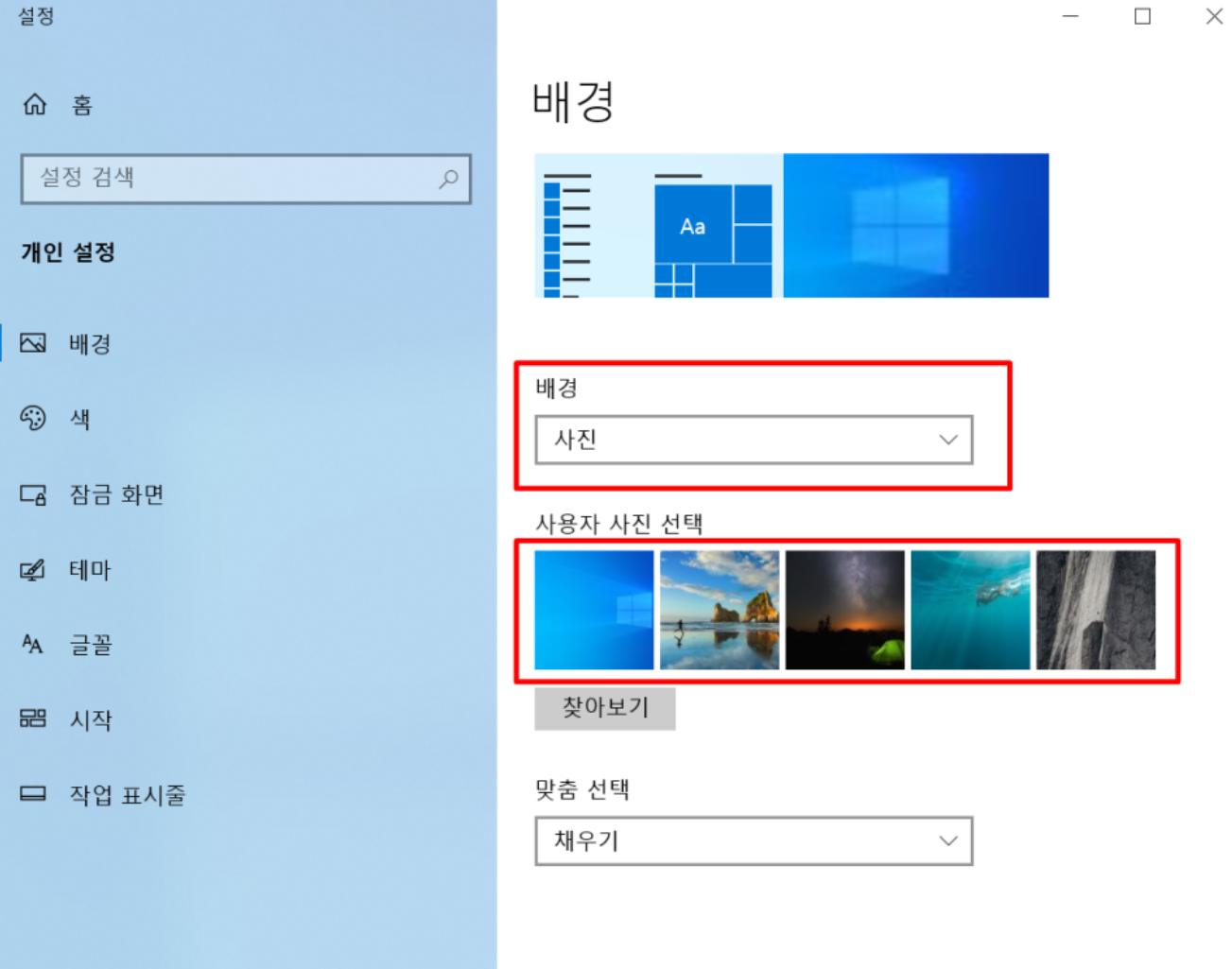
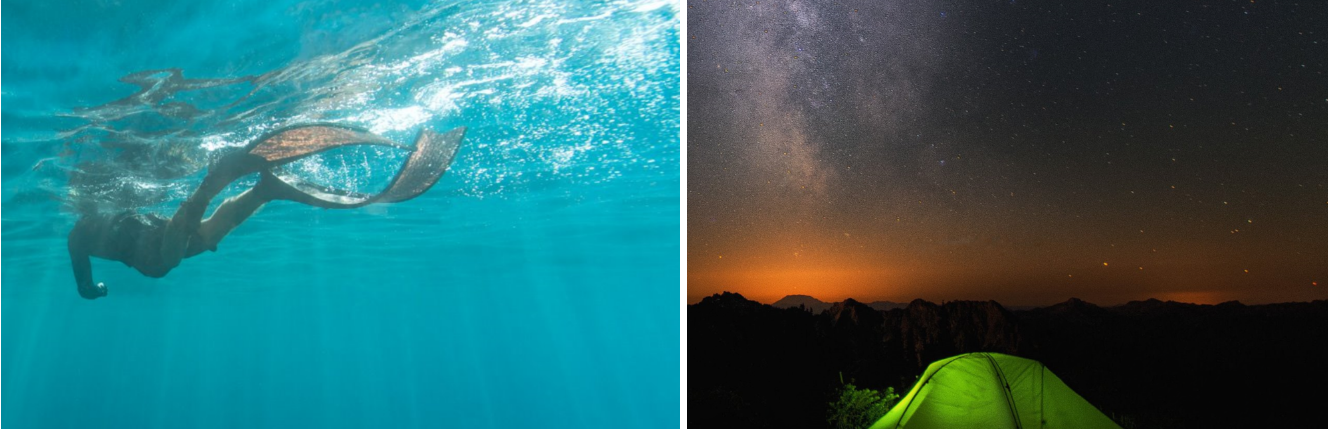
사진으로 돌아왔으면 아래 있는 '사용자 사진 선택'에 있는 사진들을 눌러보세요. 여기서 누르는 멋진 사진들로 배경화면이 바뀌는 것을 확인할 수 있습니다. 윈도우10 컴퓨터에서 기본으로 제공하는 멋진 사진들이에요.
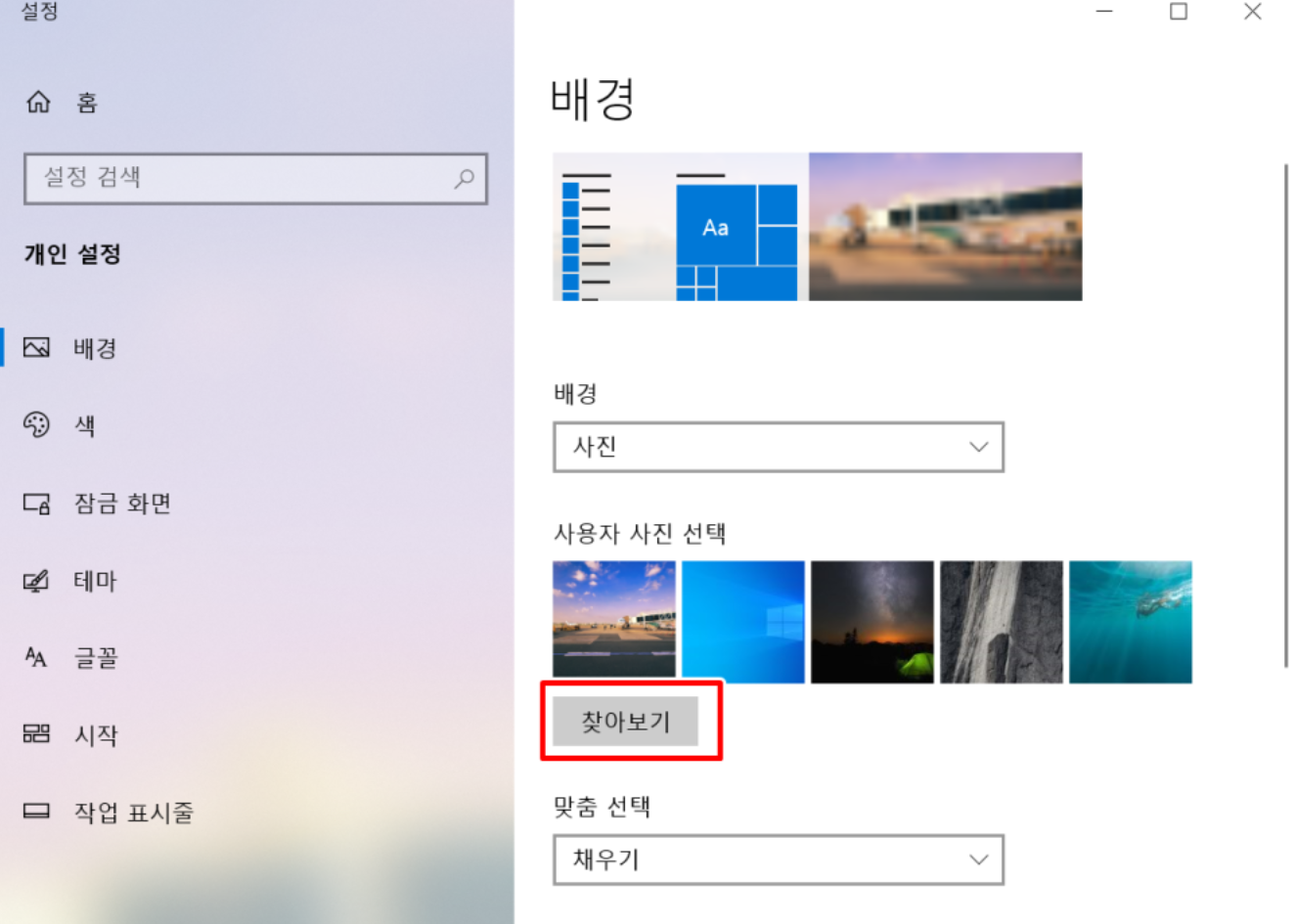
만약 윈도우10에서 제공하는 기본 사진이 아니라 다른 사진을 가지고 계시다면 '찾아보기'를 누른 후 직접 변경하는 것도 가능합니다.
멋진 사진을 인터넷에서 다운로드했거나, 직접 찍은 사진을 컴퓨터로 이동했을 때 말이죠.
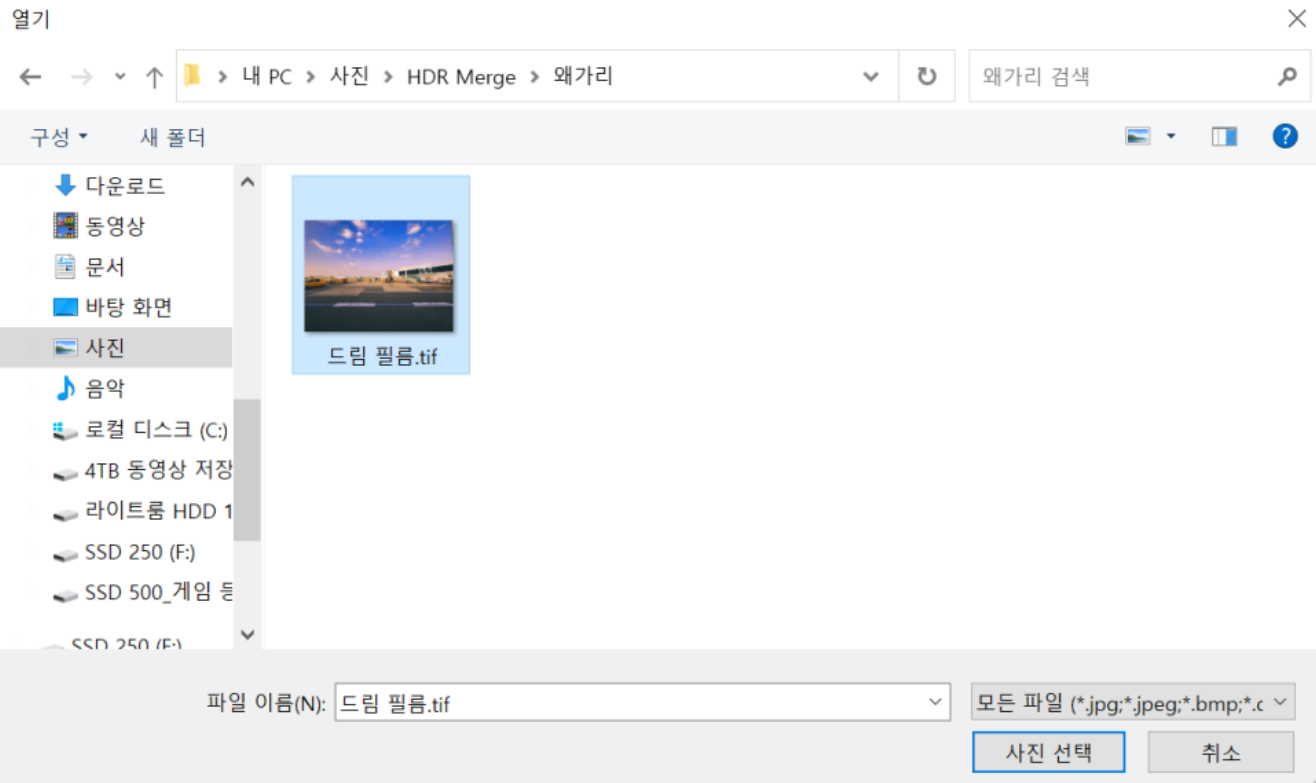
바꾸고 싶은 사진의 경로를 잘 알고 있어야 사진 선택이 가능합니다. 컴퓨터 초보자분들은 이 과정이 조금 어려울 수 있어요.
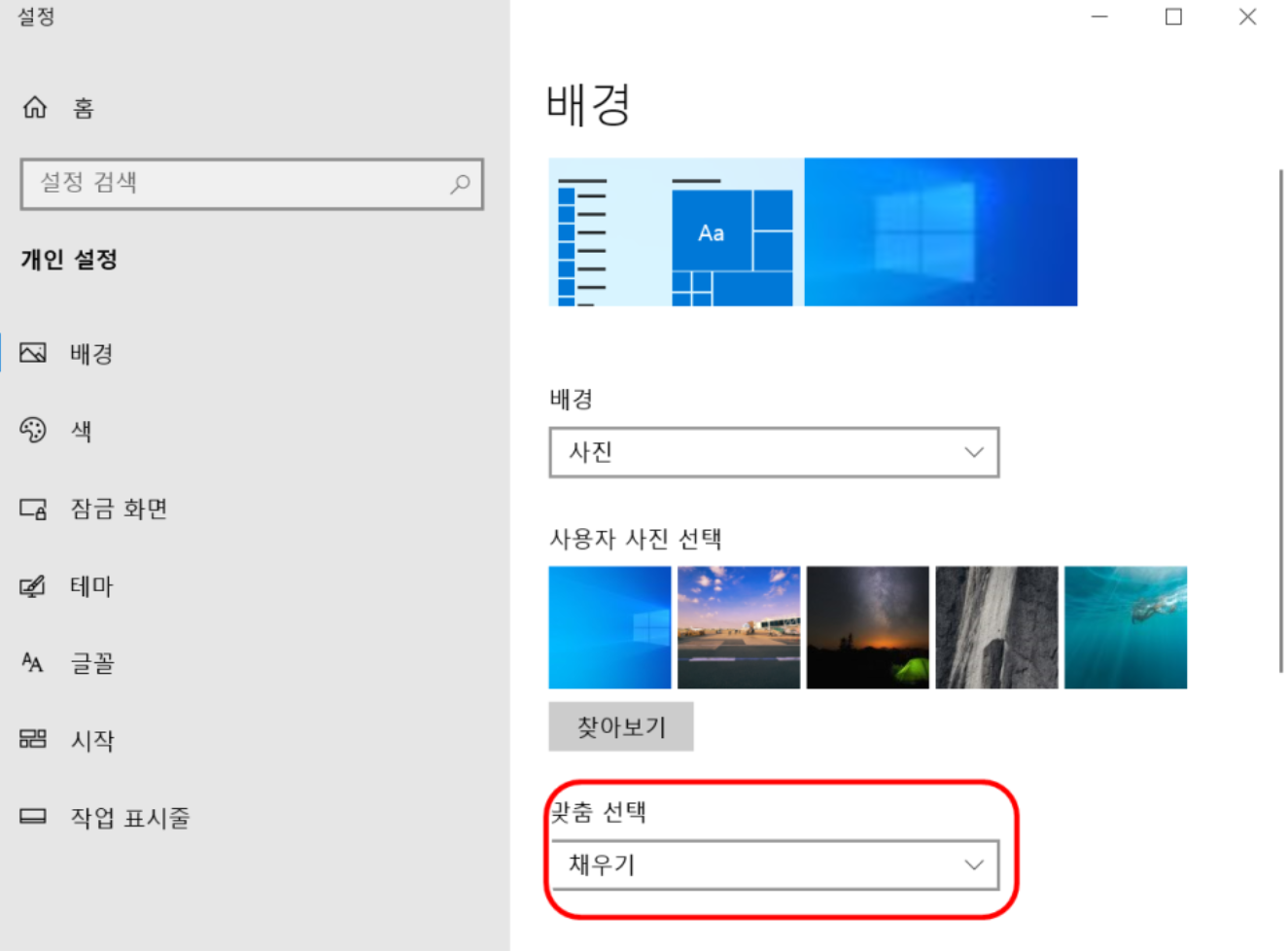
마지막으로 '맞춤 선택'에 채우기라고 되어있죠? 한 번 눌러보세요.
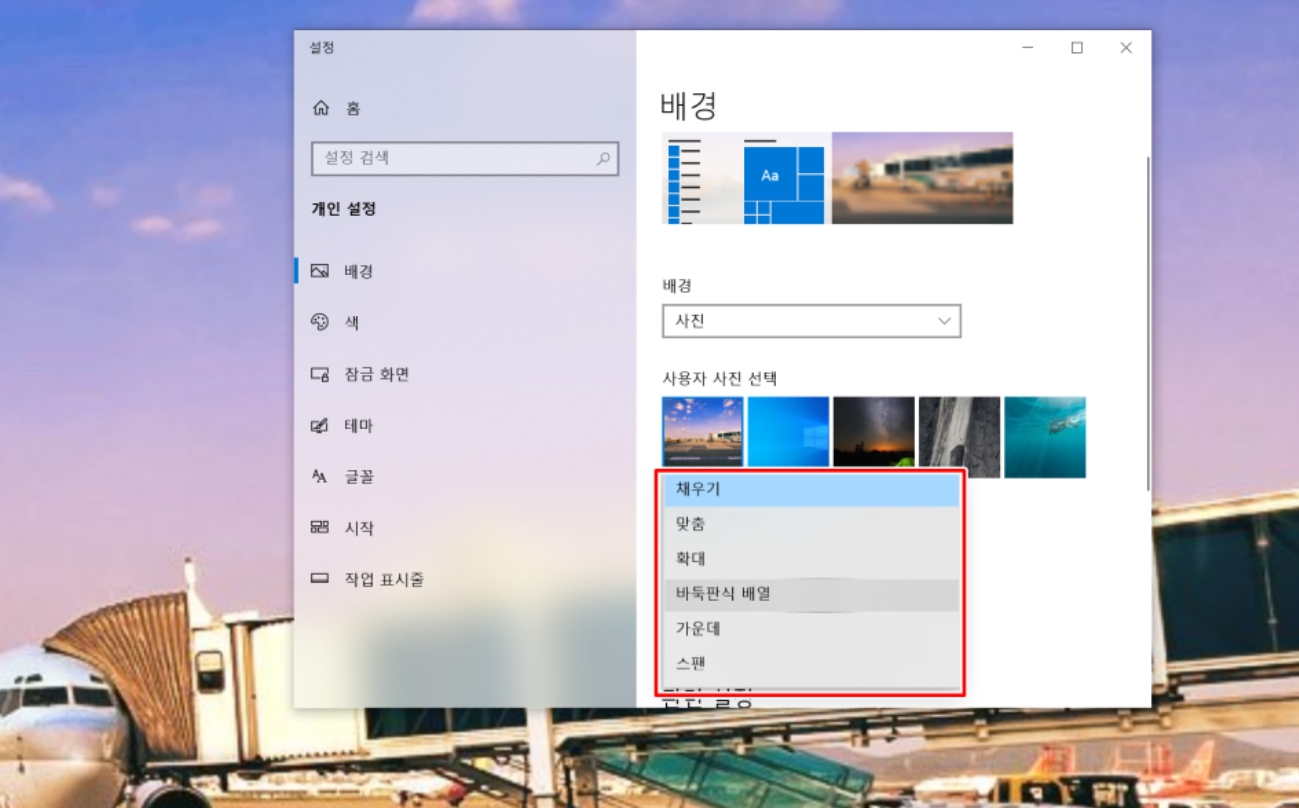
그러면 '채우기', '맞춤', '확대', '바둑판식 배열' 등 선택이 가능합니다. 현재 사진을 바탕화면에 가득 채울 것이냐, 확대할 것이냐, 가운데만 나오게 할 것이냐 설정하는 거예요. 이것저것 설정을 바꿔보면서 가장 마음에 드는 것을 고르시면 됩니다.
https://blog.naver.com/ppoby1004/222312730246
윈도우10 컴퓨터에서 제공하는 기본 배경화면(바탕화면)이 아니라 더 멋진 사진을 찾고 싶다면 위 링크를 참고하시길 바랍니다. 무료 이미지 사이트로 멋진 자료들을 다운로드할 수 있는 곳이에요.
이상으로 오늘 내용을 마칩니다.
감사합니다.

'컴퓨터 꿀팁' 카테고리의 다른 글
| 네이버 나눔 무료 글꼴, 폰트, 글씨체 다운로드 설치방법!(상업용 가능) (0) | 2022.10.04 |
|---|---|
| LG, 삼성 노트북 밝기 조절, 터치패드 안될때 잠금해제 방법! [FN키] (0) | 2022.10.03 |
| 엔바토 엘리먼트(Envato Elements) 스톡영상, 무료 파워포인트 ppt 피피티 템플릿 스톡영상 사이트(7일 무료 평가판) (0) | 2022.10.03 |
| 네이버 메일 읽음 확인, 수신확인 및 발송취소 하는 방법 (0) | 2022.09.21 |
| 윈도우10 컴퓨터 바탕화면 스티커메모 메모장 총정리 (1) | 2022.09.20 |




댓글